Utilisation d'une ligne de commande Linux sous Windows
Pour pouvoir faire fonctionner les scripts, il faut que le chemin d'accès à votre compilateur soit dans le PATH. Par défaut, c'est automatiquement le cas avec MinGW, mais pas avec Caml.
Pour tester si votre compilateur est dans le PATH, ouvrez la fenêtre « Exécuter » (accessible dans le menu principal, ou raccourci clavier Super+R), puis tapez le nom de votre compilateur: gcc ou bien g++ ou bien ocamlc.
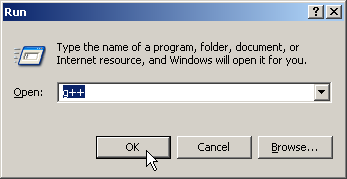
Si une fenêtre noire s'ouvre et se referme instantanément, c'est que tout est bon. Sinon, vous aurez un message d'erreur vous indiquant que le programme n'a pas été trouvé. Dans ce cas, reportez vous à la section correspondante (plus bas dans le cours) pour savoir comment modifier le PATH.
Pour lancer le "shell", c'est-à-dire la ligne de commande compatible avec la syntaxe Linux, lancez le programme C:\Programs\MinGW\msys\1.0\msys.bat. Nous vous conseillons d'ajouter ce programme dans le menu démarrer. La fenêtre suivante s'affiche.
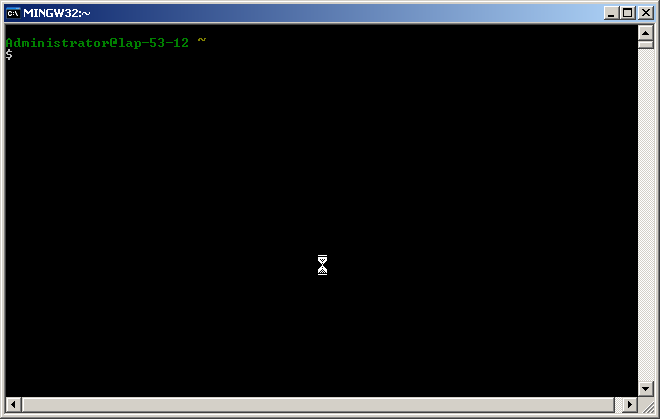
Il vous faut alors vous déplacer vers votre dossier de travail. Par exemple, on va supposer qu'il s'agit de C:\script, mais ça pourrait être autre chose. (Par contre n'utilisez pas "Mes documents", ni un chemin que contient des espaces, car ça compliquerait tout). Pour changer de dossier, utilisez la commande "cd". Prenez garde à bien remplacer les antislashes par des slashes, conformément à la convention Linux.
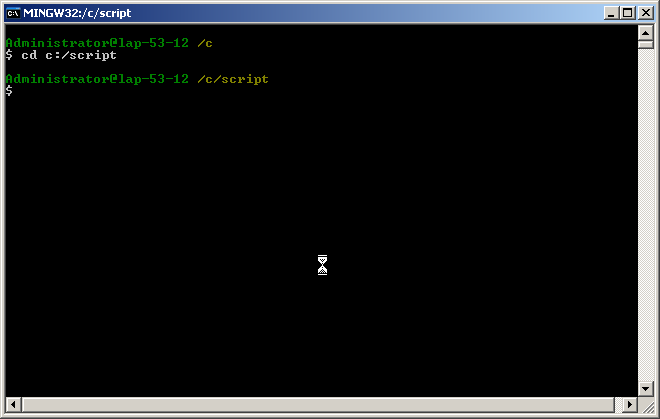
Pour tester l'exécution de scripts, nous allons mettre en place le script qui exécute un programme sur un ensemble de fichier tests. Le script en question est décrit en détails dans le cours Travailler efficacement avec le compilateur et le shell disponible sur le site France-IOI.
Commencez par copier le contenu du script ci-dessous dans le fichier C:\script\all.sh.
g++ -Wall -O2 -o output.exe $1
for test_in in *.in; do
echo Solving $test_in ...;
./output.exe < $test_in > `basename $test_in .in`.out;
done
Si vous utilisez C, il faut changer la première ligne en
gcc -o output.exe $1
Si vous utilisez Caml, il faut changer la première ligne en
ocamlc -o output.exe $1
Et si vous utilisez Caml avec Ocamlopt, il faut changer la première ligne en
ocamlopt -o output.exe $1
Ensuite on va créer un programme nommé C:\script\dup.cpp (ou C:\script\dup.c si vous faîtes du C) avec le contenu suivante:
#include <cstdio>
int main() {
int x;
scanf("%d\n", &x);
printf("%d\n", x);
return 0;
}
Pour Caml, on mettra dans C:\script\dup.ml le texte suivante
let x = read_int() in print_int x
Pour terminer, on va créer deux fichiers tests, nommés C:\script\test1.in et C:\script\test2.in, le premier contenant juste l'entier 1 et le second contenant juste l'entier 2. À ce stade, on dispose donc des fichiers suivants (l'extension du fichier dup pouvant varier selon le langage de programmation):
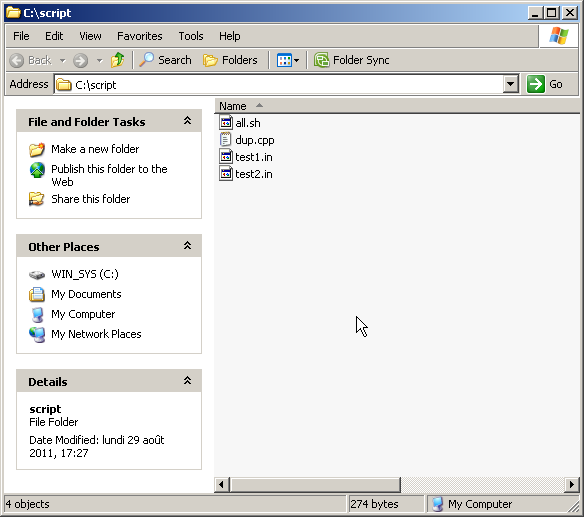
Nous sommes maintenant prêt à exécuter le script. Pour cela, on invoque le script ./all.sh sur l'argument dup.cpp (ou autre selon le nom de votre programme), en séparant les deux par un espace.
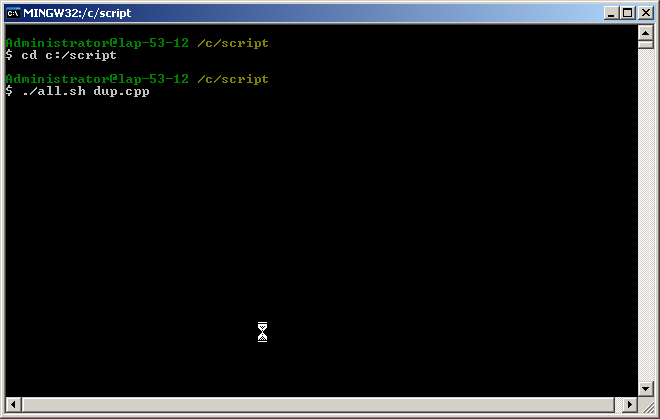
La commande ls permet de voir que deux fichiers test1.out
et Une autre astuce très utile est la redirection de l'entrée et de la sortie standard.
Par exemple, pour envoyer le contenu d'un fichier sur l'entrée standard du programme output.exe,
il faut écrire :
Pour envoyer la sortie standard du programme dans un fichier, il faut écrire :
Et bien sûr, on peut combiner les deux :
Enfin, gardez en tête que le raccourci Ctrl+C permet d'interrompre l'exécution d'un programme à tout instant.
Si vous compilez avec ocamlopt à la place de ocamlc,
vos programmes iront ainsi significativement plus vite.
En effet, ocamlopt produit des programmes en codes natifs,
comme GCC, et évite ainsi l'utilisation d'un interpréteur
de bytecode qui doit simuler les instructions une par une.
Pour l'instant, la compilation native avec Ocaml 3.11
ou supérieure est problématique sous Windows. Pour cela, nous
allons installer une version antérieure qui marche tout
aussi bien (et même mieux, en l'occurence) pour ce que l'on souhaite faire.
Si vous avez déjà installé OCaml, renommez le dossier
C:\Program Files\Objective Caml
en
C:\Program Files\Objective Caml Recent
pour éviter les conflits. (Vous pouvez aussi supprimer
le dossier si vous voulez).
Téléchargez la version Ocaml 3.10.2
ici.
Installez cette version dans C:\Program Files\Objective Caml,
comme normalement.
Maintenant, pour que ocamlopt marche, il est nécessaire d'installer
MinGW. C'est très simple, il suffit de suivre le tutoriel proposé
dans ce même chapitre.
Une fois que c'est fait, il ne reste plus qu'à dire à
Notepad++ d'utiliser ocamlopt à la place de ocamlc.
Pour cela, dans Notepad++, tapez sur F6 pour faire apparaître
la ligne de compilation, et remplacez-y ocamlopt
par ocamlc. N'oubliez pas de sauvegarder les changements (bouton "Save")
dans le profil courant.
Modifier le PATH est utile soit parce que l'installation
automatique a échouée (possiblement car vous n'aviez pas les droits
administrateurs), soit parce que tout simplement vous avez envi
que les compilateurs ("gcc", "g++" ou "ocamlc") soient accessibles
directement par leur nom, sans avoir besoin de donner le chemin complet.
Utilisez le raccourci clavier "WIN + PAUSE" pour ouvrir les
propriétés système (la touche PAUSE se trouve tout en haut à
droite des claviers; sur les portables il faut généralement
utiliser la touche FN pour y acccéder). (On peut également
y accéder par l'objet "Système" depuis le panneau de configuration).
Dans l'onglet "Avancé", clicker sur "Variables d'environements".
Pour régler le PATH pour les compilateurs GCC et G++,
il faut éditer la ligne PATH.
Ensuite, prennez soin de ne rien effacer (sinon vous aurez
des problèmes sur votre ordinateur), et ajoutez à la fin de
la ligne valeur le texte suivant, en supposant que vous voulez
rendre "gcc" et "g++" accessibles. Le point-virgule sert à
séparer le texte précédent du texte que l'on est en train d'ajouter.
Si vous voulez ajouter le compilateur Caml, c'est un peu plus compliqué.
Il faut d'abord créer une variable nommée OCAMLLIB (seulement dans
le cas où cette variable n'existe pas déjà) comme montré ci-dessous,
en lui donnant la valeur
Et ensuite il faut modifier le PATH en ajoutant tout à la fin
de la ligne valeur le texte ci-dessous.
Lorsque votre compilateur se trouve dans le PATH, les lignes
de compilations se simplifient significativement. Ainsi,
pour C/C++ vous pouvez utiliser :
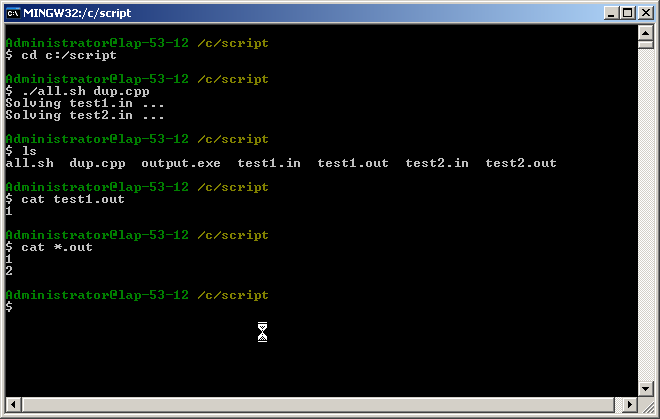
output.exe < test1.in
output.exe > test1.out
output.exe < test1.in > test1.out
Installation du compilateur Ocamlopt
Modification du PATH
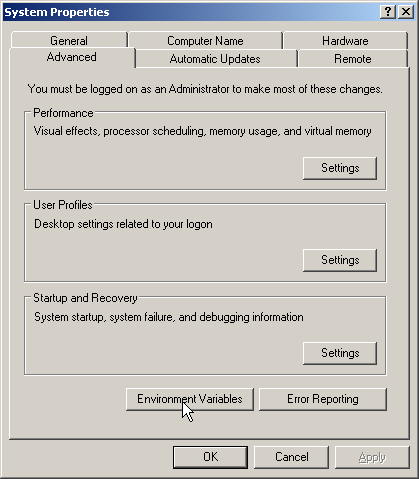
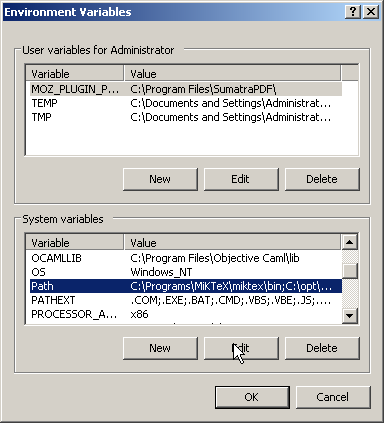
;C:\programs\mingw\bin
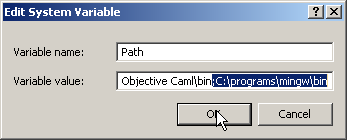
C:\Program Files\Objective Caml\lib
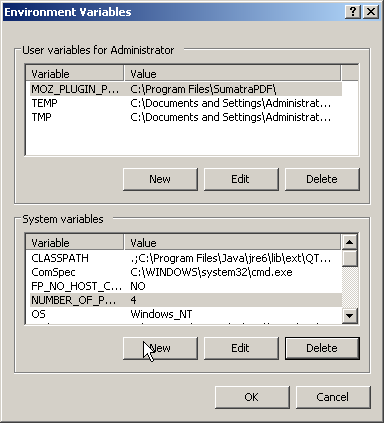
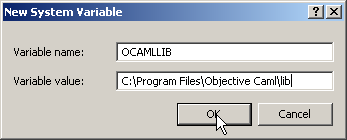
;C:\Program Files\Objective Caml\bin
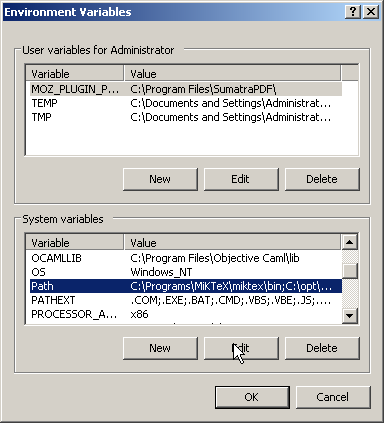
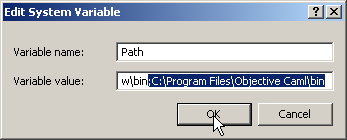
Simplification des lignes de commandes dans Notepad++
g++ -Wall -O2 -o output.exe $(FULL_CURRENT_PATH) && ./output.exe
Et pour Caml vous pouvez utiliser (avec ocamlc ou ocamlopt) :
ocamlopt -o output.exe $(FULL_CURRENT_PATH) && ./output.exe
Problèmes courants
Cannot find gcc (ou g++)
Le compilateur gcc n'est pas visible dans le PATH.
Voyez la section modification du PATH pour corriger cela.
Cannot find ocamlc
Le compilateur ocamlc n'est pas visible dans le PATH.
Voyez la section modification du PATH pour corriger cela.
Cannot find pervasives.cmi
Cette erreur se produit si la variable OCAMLLIB n'est pas
enregistré correctement. Voyez la section modification du PATH
pour définir OCAMLLIB en C:\Program Files\Objective Caml\lib.
Cannot find ocamlrun
Cette erreur se produit si "ocamlrun.exe" n'est pas
visible dans le PATH. Voyez la section modification du PATH
pour changer le PATH et y inclure C:\Program Files\Objective Caml\bin.
Cannot find as
La compilation avec ocamlopt échoue car le compilateur
de code assembleur n'est pas accessible. Cela est du au fait que
C:\programs\mingw\bin
n'est pas enregistré correctement dans le PATH.
Voir la section modification du PATH pour résoudre le problème.
 France-IOI
France-IOI
