Ouvrez un navigateur dans Linux et ouvrez-y ce cours, cela sera bien plus pratique pour vous. Pour passer du navigateur au terminal, pensez au raccourci Alt+Tab (touche "Alt" et touche "Tab", celle utulisée pour les tabulations).
Introduction
Avant de pouvoir exécuter votre premier programme sous Linux, il vous faut apprendre quelques commandes de base pour se déplacer dans les différents dossiers, éditer un fichier, créer un dossier, supprimer un fichier...
Ouverture du terminal
Ouvrez un terminal afin d'arriver à un écran tel que celui-ci :

Comme nous ne regarderons désormais que le terminal, nous utiliserons une image simplifiée :

Première commande
Voici une première commande avec son résultat :

Ici on a simplement tapé ls (puis appuyé sur la touche "Entrée") et une liste de dossiers est apparue. La commande "ls" vient de "LiSt" en anglais et permet en effet d'afficher la liste des fichiers/dossiers du répertoire actuel. Les dossiers sont affichés en bleu et les fichiers en blanc.
On peut également afficher les fichiers d'un sous-dossier :

Ici les deux fichiers sont affichés en vert car ce sont des programmes.
L'arborescence des fichiers
Si vous utilisez windows, vous avez l'habitude de voir des chemins de fichiers du type
C:\Users\Eleve\Documents\
et bien sous Linux, ils sont de cette forme
/home/eleve/Documents
En quelque sorte, le premier "/" correspond au "C:\" de windows, c'est la racine du disque dur. Les autres "/" correspondent aux "\" de windows. Pour savoir dans quel répertoire on est, on utilise la commande pwd
(pour "Print Working Directory" ce qui signifie "Afficher Répertoire Actuel") :

Il s'agit du répertoire principal de l'utilisateur "eleve", c'est-à-dire vous. On l'appelle également le "Home" (soit "maison" en anglais).
On peut bien sûr se déplacer dans un autre dossier, avec la commande cd (pour "Change Directory" ce qui signifie "Changer Dossier") :

Remarquez que ce qui est avant le "$" a changé et est devenu "~/Documents" afin de nous indiquer dans quel dossier on est : le "~" correspond au "Home" et donc on est dans le sous-dossier "Documents" présent dans le "Home".
Pour remonter d'un niveau, on fait :

On va essayer à nouveau de se déplacer dans "Documents", mais cette fois-ci, ne tapez que cd Doc puis appuyez sur la touche de tabulation. La commande se complète
toute seule, pratique non ? N'hésitez pas à utiliser la touche de tabulation pour compléter automatiquement de longs noms de fichiers, vous gagnerez beaucoup de temps.
Si on est dans un sous-sous-sous-dossier (par exemple /var/cache/apt/archives/partial/) et qu'on veut revenir dire dans son répertoire principal (le "Home"), il suffit de taper cd tout seul :

Note : pour copier ou coller du texte dans le terminal, vous pouvez utiliser le "Clic Droit" pour afficher le menu contextuel, mais sinon les raccourcis "Ctrl + Maj + C" (pour copier) et "Ctrl + Maj + V" (pour coller) fonctionnent. N'hésitez pas à utiliser les raccourcis claviers que nous vous donnons, ils permettent de gagner un temps précieux !
Commande et arguments
Lorsque nous exécutons la ligne de commande
cd Documents
on dit qu'on a appelé la commande cd avec l'argument Documents. Une commande peut prendre aucun, un ou plusieurs arguments. Par exemple :
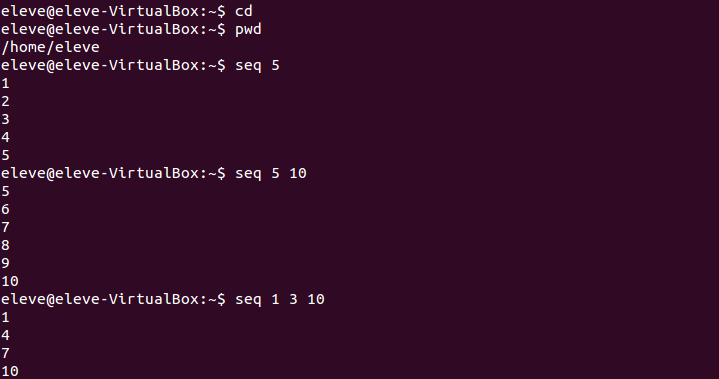
Les deux premières commandes n'avaient aucun argument et les suivantes en avaient 1, 2 et 3. Au passage, vous découvrez la commande seq qui permer d'afficher
les nombres entre deux bornes.
Il existe un très grand nombre de commandes et même un langage de programmation complet utilisable dans le terminal. Notre objectif n'est pas de vous apprendre tout cela, uniquement le minimum nécessaire.
Créer / supprimer un dossier
Déplacez-vous dans votre "Home" puis dans le sous-dossier "tasks" et enfin dans le sous-dossier "manips". Affichez la liste des fichiers de ce dossier, vous devriez avoir ceci :

Nous allons créer le dossier "testDir" à l'aide de la commande mkdir (pour "MaKe DIRectory" ce qui signifie "Créer Répertoire") :

Pour supprimer ce dossier nous utiliserons la commande rmdir (pour "ReMove DIRectory" ce qui signifie "Supprimer Répertoire") :

Attention, cette commande ne marche que si le dossier est vide. Par exemple, si on essaie avec "dir1" :

Comme il contenait encore deux fichiers on a eu une erreur en essayant de le supprimer avec rmdir.
Supprimer un fichier
La commande pour supprimer un fichier est rm :

Une fois qu'on a supprimé les deux fichiers, il n'y a plus rien dans le dossier (donc la commande ls dir1 n'affiche rien) et on peut alors utiliser la commande rmdir.
Supprimer tout un dossier
Il est aussi possible de supprimer tout un dossier, avec tous ses sous-dossiers et fichiers.

Le "-rf" correspond à des options qu'on donne à la commande "rm" : le "-" indique qu'on va donner des options, le "r" correspond à "récursif" et le "f" demande à ce qu'on ne nous demande pas de confirmation.
Attention cette commande est très puissante ! Comme il n'y a pas de confirmation, on a vite fait de supprimer plus de choses que prévu, utilisez donc cette commande avec précaution !
Afficher le contenu d'un fichier
Essayons d'afficher le contenu du fichier "alphabet.txt" à l'aide de la commande cat :

D'autres exemples :
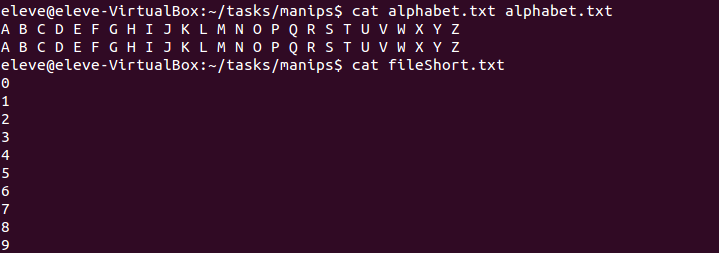
Editer/créer un fichier
Nous utiliserons ici l'éditeur "gedit" (qui est déjà très bien !) mais nous vous présenterons dans un prochain cours quelques-uns des éditeurs disponibles sous Linux.
Nous allons ouvrir le fichier "fileShort.txt"

L'éditeur se lance. Modifiez le fichier pour enlever les nombres 5 à 9 qui s'y trouvent et enregistrez le. Fermez l'éditeur.

Ouvrir et fermer l'éditeur tout le temps n'est pas très pratique. Pour pouvoir le lancer et éditer un fichier tout en continuant à taper des commandes, il faut le lancer en mettant un "&" à la fin de la ligne de commande :

Essayez pour voir comment cela fonctionne.
Pour éditer un fichier qui n'existe pas encore, c'est le même principe :

Ecrivez quelque chose (par exemple "Hello") et enregistrez le, ensuite affichez son contenu :

Liste des commandes vues
ls: afficher la liste des fichiers d'un dossier.pwd: afficher le nom du répertoire actuel.cd: se déplacer dans un autre répertoire.mkdir/rmdir: créer / supprimer un dossier.rm: supprimer un fichier.cat: afficher le contenu d'un fichier.gedit: éditer un fichier.
Voilà, vous savez tout ce qui est nécessaire pour le prochain cours !
 France-IOI
France-IOI
